Zoom app for quick video meeting with multiple mobile users
If you want to host a quick video meeting with multiple mobile users, what do you do?
ZOOM Cloud Meetings is easy-to-use tool, you can host screen share meetings or standard video meetings.
Zoom is a conferencing platform basically like a video conferencing platform very easy to setup very easy to make use of its kind of hands-off once you get it set up all.You have to do basically is schedule a meeting email the participants your URL for the meeting and then start the meeting it’s really simple really easy to use.
Zoom app for android boasts various additional built-in benefits. Importing of phone or email contacts into the database can easily be done, and subsequently the participants may be invited to join a meeting.
Integration with third-party applications such as Dropbox or Google Drive allows sharing of pictures, videos and audios to facilitate effective communication.
Zoom is a service that includes a solid Android app and allows you to host 40-minute meetings for up to 25 participants for free.
Participants may choose to interact with other speakers while there is also the option to be on a view-only mode for anyone who wishes to sit back and listen.
Zoom app Downloaded from
- Google Play store for Android
- App Store for iOS
- Blackberry World
Steps to install Android app
To install the Android mobile app, do the following:
- Open the Google Play Store on your Android device
- Search for ZOOM Cloud Meetings
- Locate and tap the entry by zoom.us
- Tap Install
- Read the permissions listing
- If the permissions listing is acceptable, tap Accept
- Allow the installation to complete

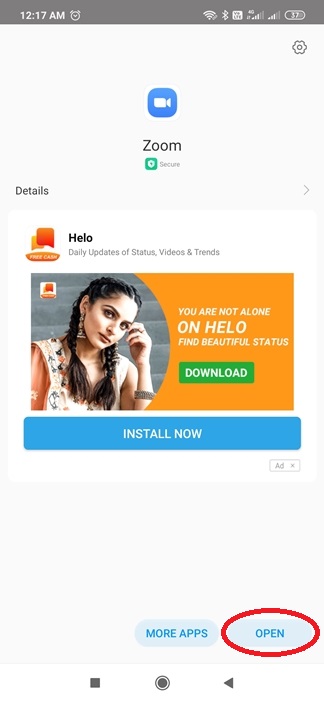
Once it’s installed, you’ll find the launcher on either the home screen or the app drawer (or both). Tap the launcher, and then log into your ZOOM Cloud Meetings account. 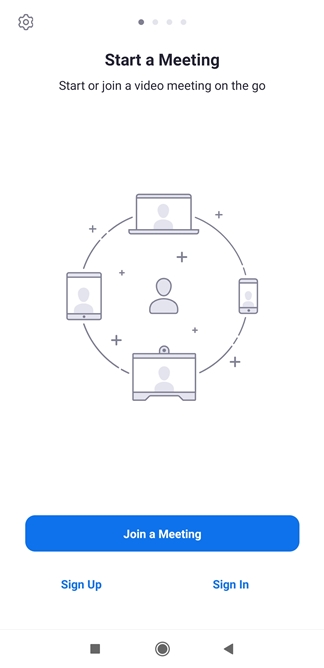 If you you don’t have to have an a Zoom account yet, click on Sign Up, create an account with zoom and edit your profile. Open zoom app click sign up and go through the registration process .
If you you don’t have to have an a Zoom account yet, click on Sign Up, create an account with zoom and edit your profile. Open zoom app click sign up and go through the registration process . 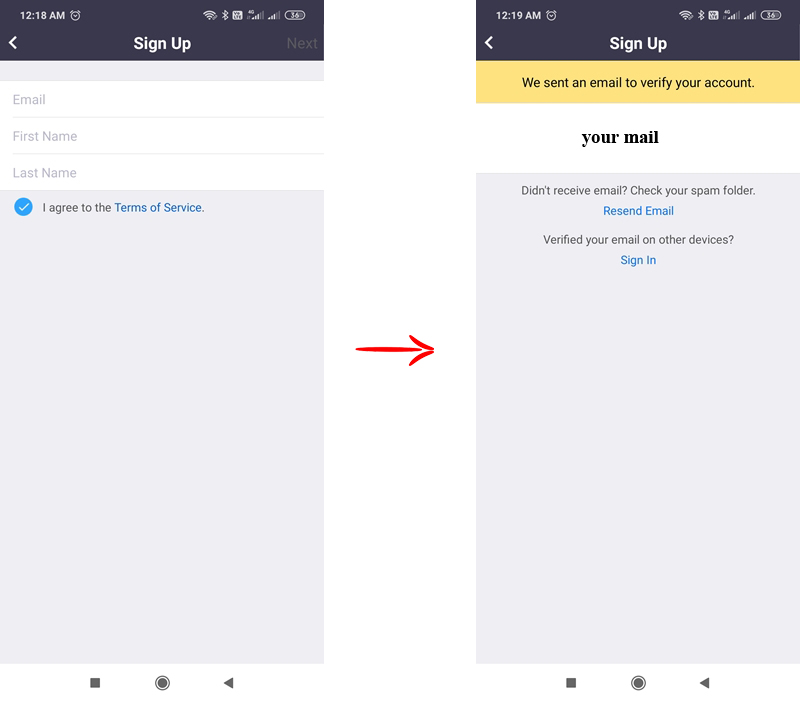 You will get a mail into your mail account To activate your account please click the button below to verify your email address Or paste this link into your browser.
You will get a mail into your mail account To activate your account please click the button below to verify your email address Or paste this link into your browser. 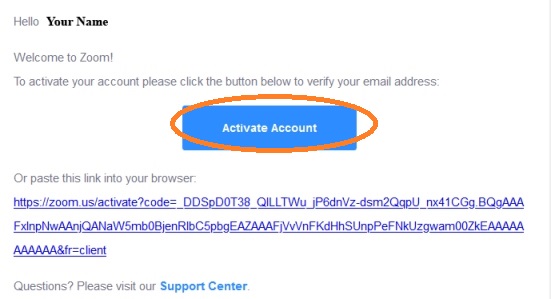 After you’re done with the process click Sign In. Type in your email and password or you can also sign in directly with your Google, Facebook or SSO account.
After you’re done with the process click Sign In. Type in your email and password or you can also sign in directly with your Google, Facebook or SSO account.
How to schedule a meeting?
- Click on Schedule or Host a Meeting
- Tap Schedule Meeting
- Fill in the meeting details. The meeting options include:
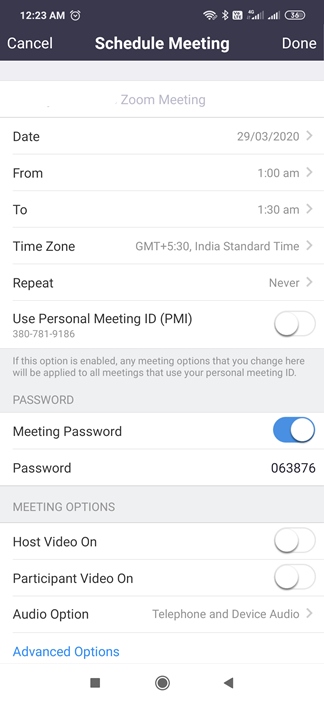
- Meeting Name
- Start Time
- Duration
- Time Zone
- Repeat the meeting
- Turn Host Video On or Off
- Turn Attendee Video On or Off
- Choose Audio Option – Telephone Only, Voip Only, Both or 3rd Party Audio options
- Enter a Meeting Password, if needed
- Select Allow Join Before Host if you will let participants join before the host joins
- Select whether you will Use PMI (Personal Meeting ID) or not use a PMI
- Click on Finish after selecting the meeting options
- On the newly created Event screen, click on Invitees to add attendees
- Click on Add option. The invitations will be sent automatically to invitees and the meeting would be included in your Upcoming Meetings list
Starting a meeting
When you open the ZOOM Cloud Meetings app, You will see four option
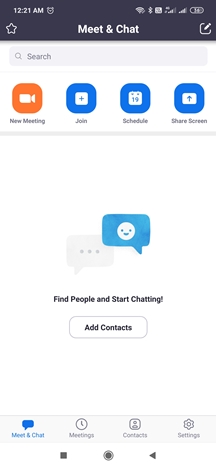
- New Meeting
- Join Meeting
- Schedule Meeting
- Share Screen
How to join a meeting in zoom app for android?
Meeting ID
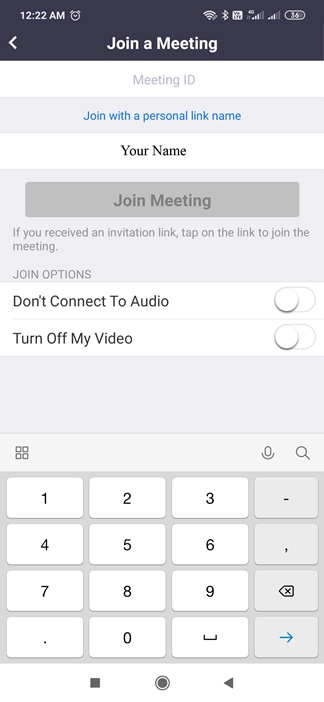
- Select Join a Meeting
- Type in the Meeting ID of the conference you wish to join
- Click Join Meeting
Through Link
If person sent you a link to join zoom meeting simply click on the link. Link will take you to the zoom app and will ask you for your name which will be displayed in participants list so enter name and click continue.
Zoom will ask you if it can use your microphone click OK it will also ask you if you would like to send notification. once you’ve done that click call using Internet audio and that’s it you’ve just joined the meeting.
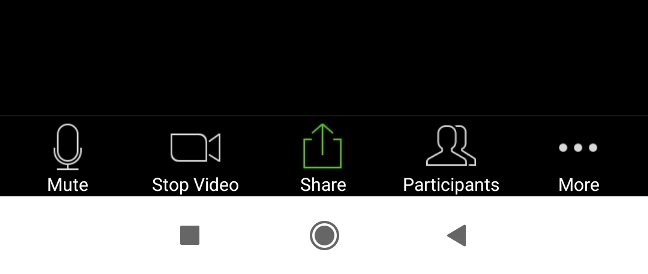
When you join the meeting you click mute button at the bottom most of the time a host will set up a meeting is such a way that you’re automatically muted and only they can unmute you when there’s a time for you to speak. In the left bottom corner you can unmute or mute yourself.
You can also start video a zoom app will ask you if it can use your camera if you click, all participants will be able to see you. If You want to stop video you can click on stop video .
You can also share content such as photo, Documents, Screen, web URL etc.
There is an option Participant list, will include all people who currently are doing the meeting. You can start chat if you send a chat to everybody everyone who is currently participating. If you would like to set a private message select a person and only that person will see your message.
There is an option more feature is there , if you click on more you can raise your hand if you go to participants now you can see a blue hand next to your name and by doing that it can draw attention of the host that may be have a question you have answer to that question if you want to lower your hand again click on that and lower your hand . once you’re ready to leave the meeting click in the top right corner leave the meeting and that’s it you’ve just left the meeting.
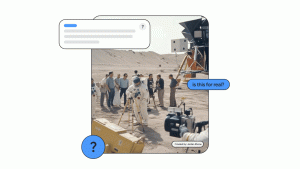

Now a day Zoom is one of the best option for meeting with team those who are working from home for their organization.
Zoom is one of the best option for meeting with team those employees are doing work from home. Handling is also user friendly with better quality of audio and video.